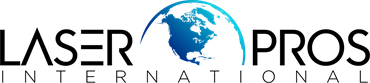- Home
-
Shop Now
- Fuser & Maintenance Kit
- PC / Logic Board
- Hard Drive/Mass Storage
- External Panel & Cover
- Paper Tray
- Paper Path Part
- Internal Part & Component
- Printer - Whole Unit
- Toner & Ink
- Network Interface
- Accessory
- Flatbed Scanner & ADF Assembly
- Image Transfer
- DesignJet/Plotter Part
- OfficeJet Pro
- Computer/Laptop Parts
- Technical Resources
- Contact Us
- Blog
- Laser Pros International | Laser Printer Parts
- >Blog
- >HP FutureSmart Firmware Devices - 99.09.XX Errors - Tech Tip
Tech Tip - HP FutureSmart Firmware Devices: 99.09.XX Errors

Author: Ebben Joslin, Technical Support Supervisor
Published on May 12th, 2023
Covers HP FutureSmart Firmware Devices
Click Here to View PDF
This document outlines the most common 99.09.XX errors that a FutureSmart device may receive and what actions to take in order to resolve these errors. The firmware for FutureSmart devices resides on the Hard Disk Drive (HDD), Solid State Disk (SSD), or embedded multi-media card (eMMC) connected to the formatter. Under certain conditions, a 99.09.XX error is displayed on the control panel, indicating some action must be taken in relation to the HDD, SSD, eMMC or formatter installed in the device. Most 99.09.XX errors DO NOT require a formatter or disk replacement, but the errors are instead the result of a formatter or disk replacement.
***In most cases, a USB thumbdrive with the printer’s specific firmware .bdl file will be needed***
99.09.62 – Unknown Disk
This error indicates an encryption mismatch between the HDD and the formatter, typically from swapping between devices or replacing the HDD or formatter.
Video Instructions:
Resolution:
- If the HDD is in the device by error, remove it and return it to its original device
- If the HDD is in the correct device, perform an Erase / Unlock procedure
- From the Preboot Menu:
- Select “Administrator” > “Manage Disk” > ”Boot Device” > “Erase / Unlock”
- Press “OK” on the “Proceed With Requested Action” screen
- *** CAUTION: Selecting the “Erase / Unlock” item removes all data. Once “OK” is pressed, NO prompt will appear to confirm action is complete, the screen will return to the previous menu
- Cycle the printer (off/on)
- The system is not bootable after power cycling and a 99.09.67 or 99.39.67 error displays on the control panel; a firmware download must be performed to return the system to a bootable state
- Download firmware via USB Thumb drive. See 99.09.67 or 99.39.67 – Disk Not bootable section for steps to resolve error
- From the Preboot Menu:
99.09.63 - Incorrect Disk
This error indicates the expected encrypted HDD is not present. This is expected behavior when installing a new HDD in a device where the previous HDD was encrypted.
Video Instructions
Resolution:
- From the Preboot Menu:
- Select “Administrator” > ” Manage disk” > “Clear Disk Pwd”
- Press “OK” on the “Proceed With Requested Action” screen
- *** NOTE: Once “OK” is pressed, NO prompt will appear to confirm action is complete, the screen will return to the previous menu
- Cycle the printer (off/on)
- The system is not bootable after power cycling and a 99.09.67 or 99.39.67 error displays on the control panel; a firmware download must be performed to return the system to a bootable state
- Download firmware via USB Thumb drive. See 99.09.67 or 99.39.67 – Disk Not bootable section for steps to resolve error
99.09.64 - Disk nonfunctional
This error indicates that a fatal disk failure has occurred.
Resolution:
- Replace the HDD, SSD or eMMC
99.09.66 - No Disk Installed
This error indicates one of the following:
- HDD, SSD or eMMC is not installed
- HDD, SSD or eMMC is not connected properly
- HDD, SSD or eMMC has failed
- Formatter has failed
Resolution:
- Ensure HDD, SSD or eMMC is installed on the board
- Check all HDD, SSD or eMMC connections to make sure they are all secure
- Power Cycle the printer
- If all connections look good and error is still displayed, replace the HDD, SSD or eMMC
- If the issue is not resolved upon completion of the previous procedures, replace the formatter
99.09.67 or 99.39.67 – Disk Not bootable
This is usually the result of installing a new disk or performing a “Format Disk” or “Erase / Unlock” command, indicating the installed disk is lacking the printer’s appropriate firmware.
Video Instructions:
Resolution:
- Download correct firmware from https://support.hp.com/drivers to a USB Thumbdrive
- From the Preboot Menu:
- Select “Administrator” > “Download” > “USB Thumbdrive”
- Highlight the desired firmware file and press “OK”
- Wait for the files to transfer – this will be identified by a screen saying “Complete”
- Turn the printer off > remove USB Thumbdrive > turn on the printer
- The printer will begin to load the newly downloaded firmware to the internal hardware, this can take several minutes to fully complete
- NOTE: The printer may reboot on its own at any point in the firmware loading process. This is not cause for concern; upon reboot, the printer will continue to load the firmware.